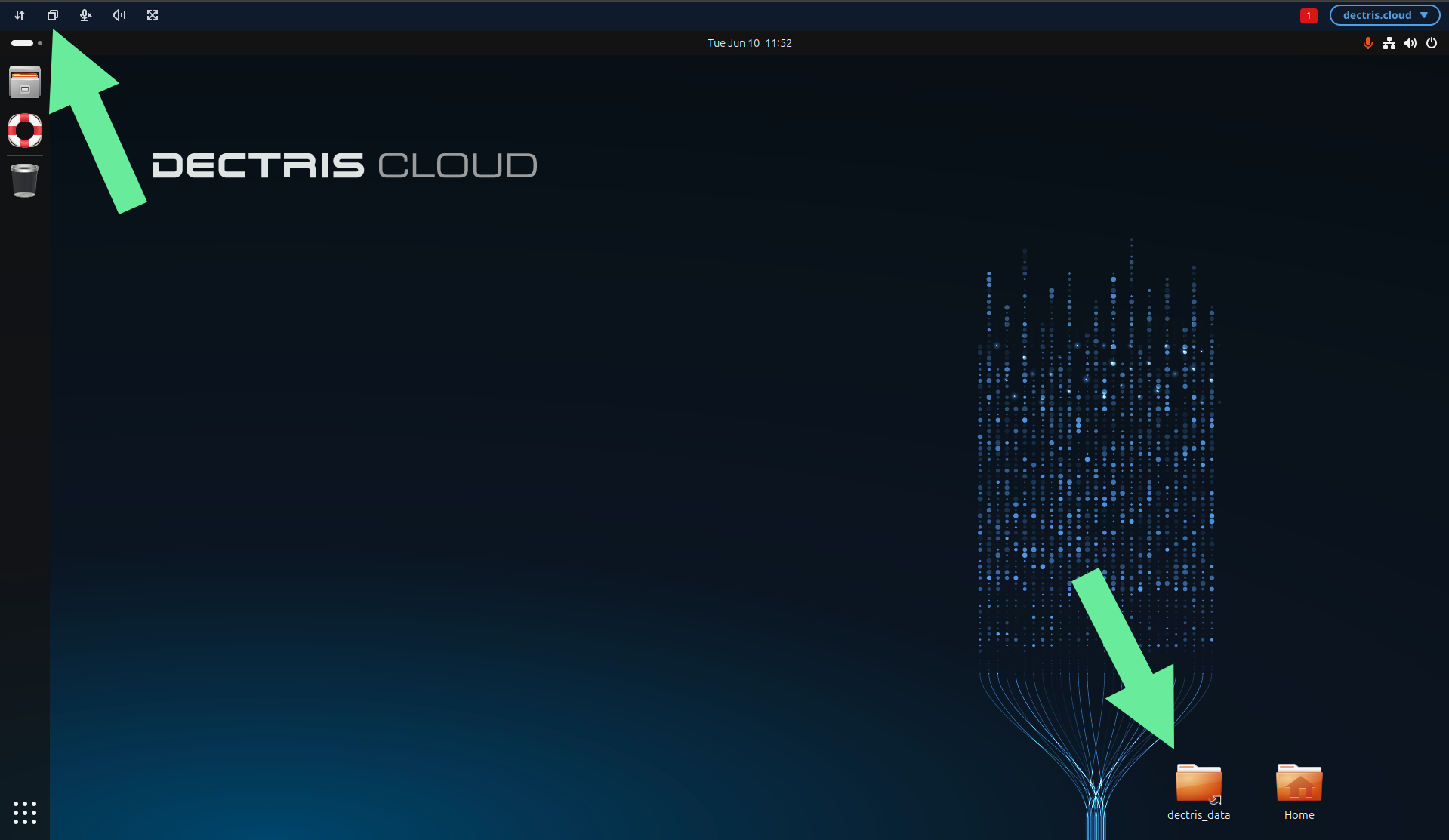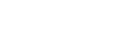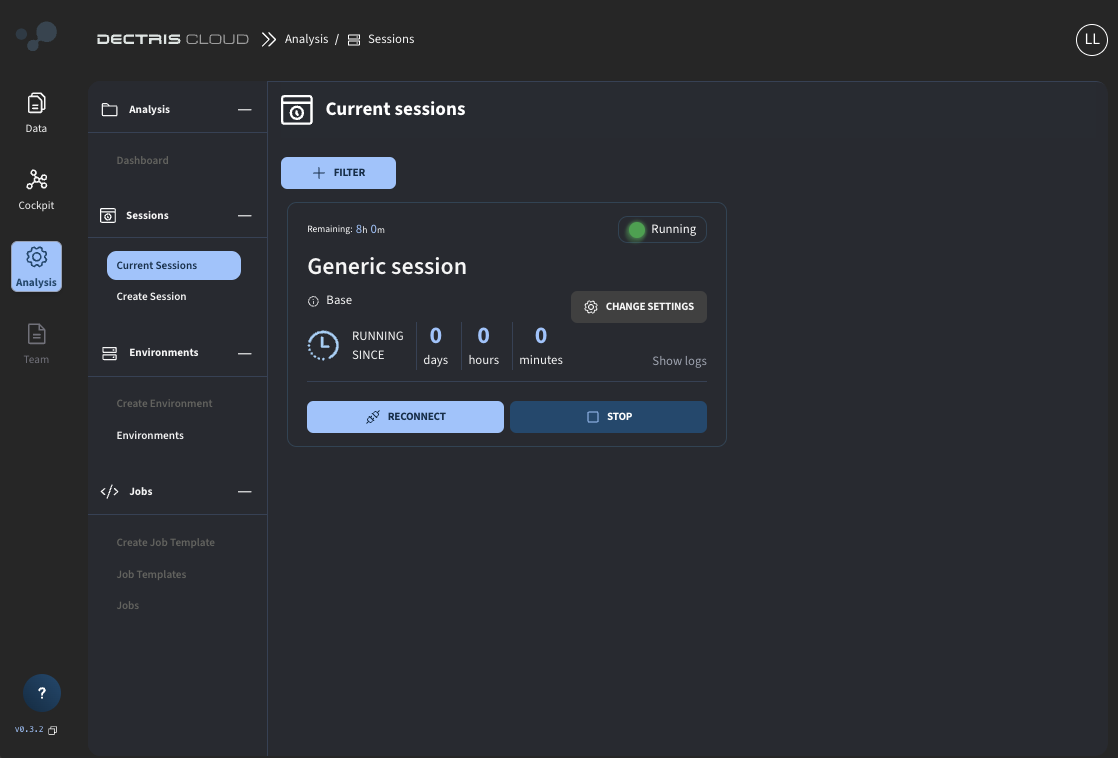Sessions
The Sessions area provides a flexible interface for configuring and launching virtual machines tailored to your data analysis needs. This feature is designed with high customizability to support a wide range of workflows.
One session consists of a virtual machine configured by the user which runs locally and is associated uniquely to the user account. Session's configuration options include:
- Session Name :: for easy identification of different analysis sessions.
- Environment :: the compute environment in which the virtual machine is based on (see Environments for details).
- Local Software Disk :: the size of the disk that will support software installations and local files in the virtual machine (this is NOT data storage space).
- Performance :: the amount of CPUs, RAM memory and GPU type (if applicable) used by the virtual machine in this session.
- Selected Experiments :: the experiments from which data will be mounted in the virtual machine of the session.
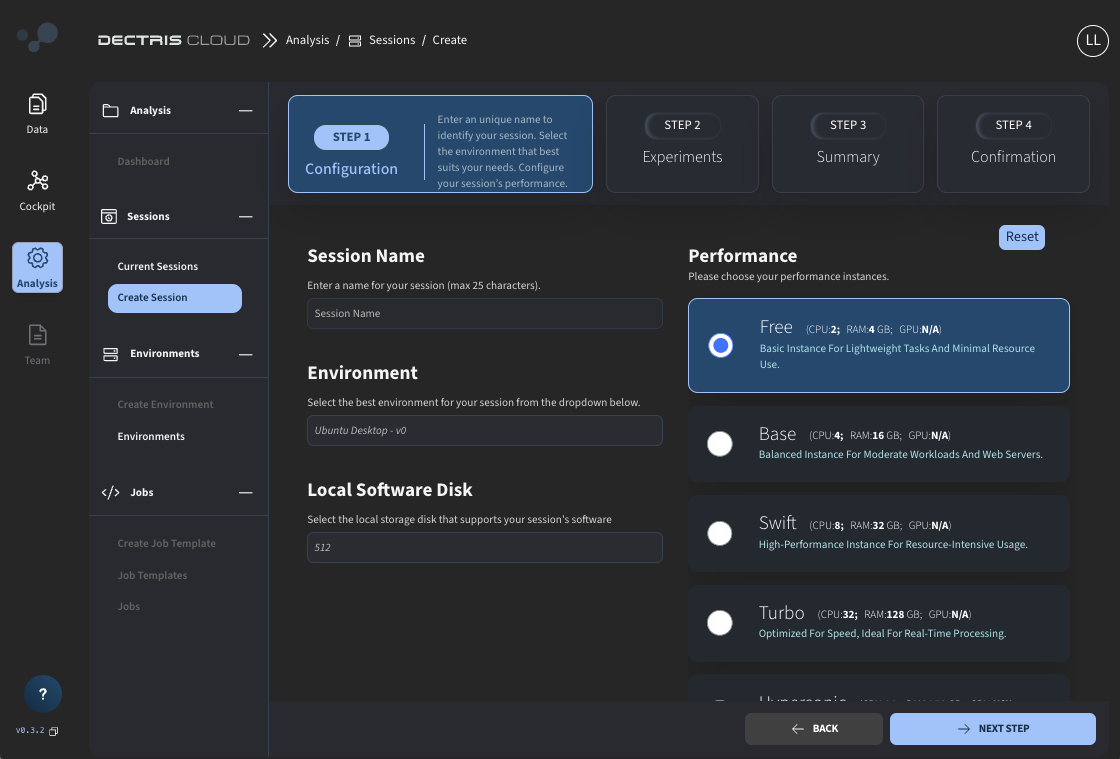
Environment Selection
Choose from a collection of pre-defined public environments or set up your own custom environment. These environments can include specific software, libraries, and tools needed for your data analysis. See Environments for more details.
Data Integration
Select the experiments whose data should be mounted automatically into the virtual machine. This ensures immediate access to the files and datasets you need without manual setup.
Performance Configuration
Define the level of computational resources for your virtual machine, including options for CPU, GPU, memory, and storage. DECTRIS CLOUD supports a range of instances, from free basic configurations for routine tasks to high-performance setups for intensive analyses.
Creating and launching a session
Configuring a session is simple. Access the "Analysis --> Create Session" space on the app and follow the step by step (see figure above). You will be notified once your session is created. The new session is also displayed at the "Analysis --> Current Sessions" area in a card with detailed information. Click "Reconnect" for the virtual machine to be opened in a new tab.
Sessions Management
Track the status of your sessions at "Analysis --> Current Sessions". The displayed cards offer options to (re)start, stop or delete a session:
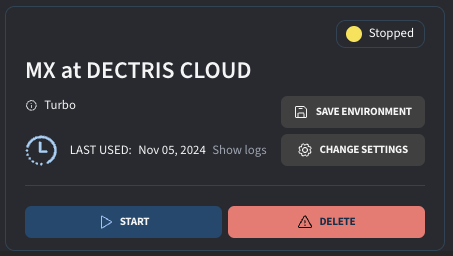
- RECONNECT : recruits computing nodes selected by the selected performance utilizing the selected environment. A new tab is open with the launched virtual machine.
- STOP : suspends the session and stops the computing resources. A snapshot of the virtual machine with all configurations made by the user is maintained (equivalent to turning off a computer)
- START : relaunches the stopped session.
- DELETE : terminates the session. This action is permanent and does not allow for post relaunching.
- SAVE ENVIRONMENT : saves the session as an environment.
- CHANGE SETTINGS : allows for the modification of session settings.
Filtering
For a clean board of your "Current Sessions" space, use the filter and select the cards you wish to be visible at all times. You can modify the options at any later time, as many times as needed.

Navigating inside a Session
Once you connect to a session, the interface should be that of the Linux distribution chosen in your environment.
- Your projects and experiments are mounted at /dectris_data and a shortcut was made on the Desktop (bottom right green arrow).
- The clipboard (copy & paste) of your computer is synchronized with that of the virtual machine if you allow for the permission.
- You can also use the task bar at the top to transfer files or your clipboard (top left green arrow).
- With user cloud and password dectris you have full sudo rights to install any software you need for data analysis.